설치

우리는 PyCharm Professional 에디션을 설치할 것입니다. Community 에디션에 비해 django 플랫폼을 기본 지원하며, 개발 작업이 편리하고 고급 기능을 제공합니다.
PyCharm Professional 에디션을 다운로드 합니다.
설치 옵션에서 아래 이미지와 같이 선택합니다. 32비트 사용자는 32-bit launcher를 선택합니다.
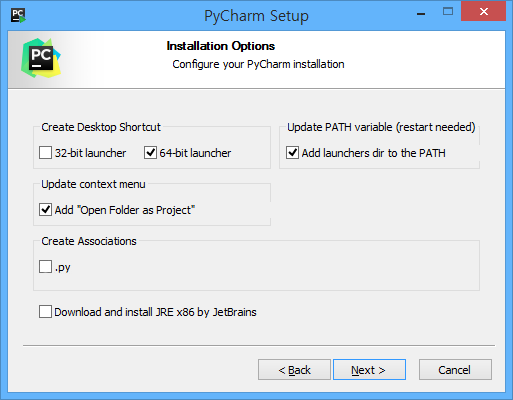
재부팅 요구가 나타나면 컴퓨터를 재부팅 한 뒤 PyCharm을 실행합니다. 최초 실행 시 설정파일을 로드할 것인지 묻습니다. 우리는 처음 설치하므로 건너뜁니다.
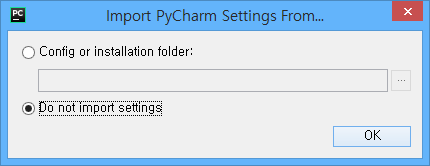
라이선스에 동의합니다.
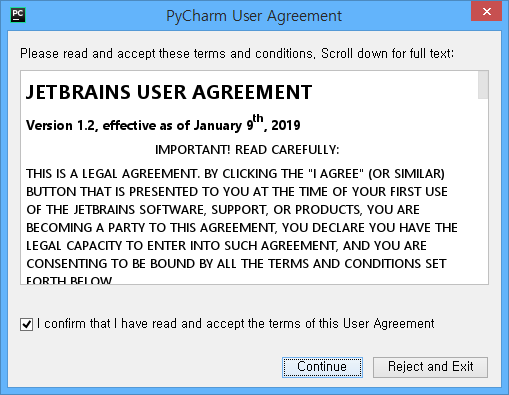
데이터 통계를 보내지 않습니다. (옵션)
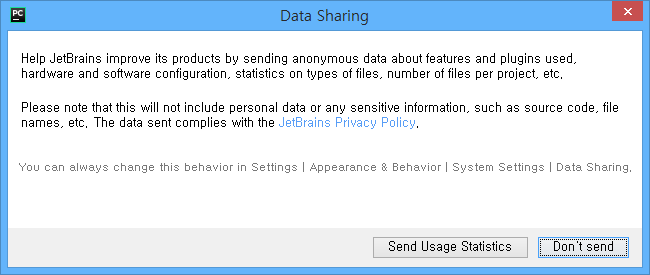
PyCharm 테마 중 마음에 드는 것을 선택합니다. 저는 Darcula를 선택했습니다.
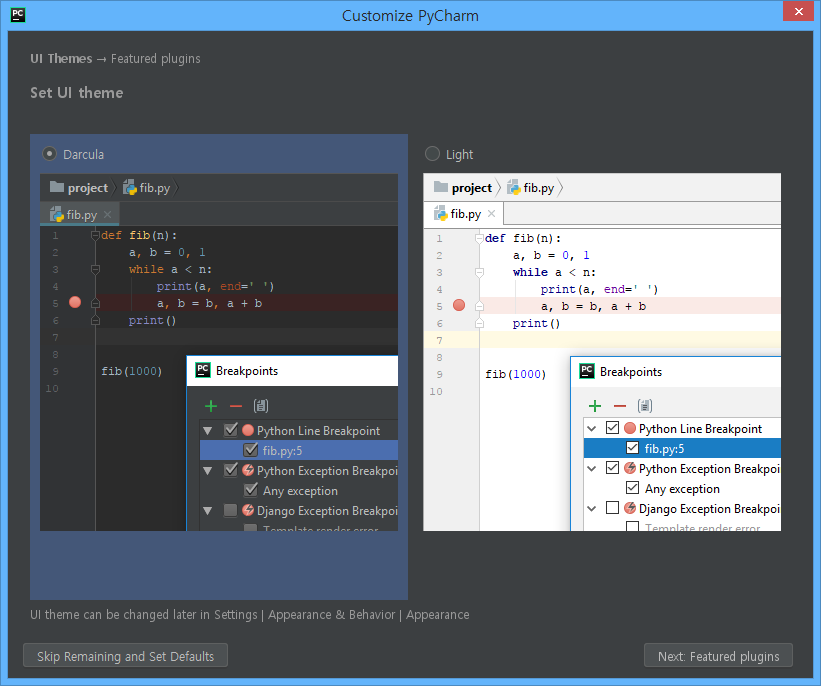
Next Featured plugins를 누른 후 Markdown과 BashSupport를 설치한 뒤 Start using PyCharm을 클릭합니다.
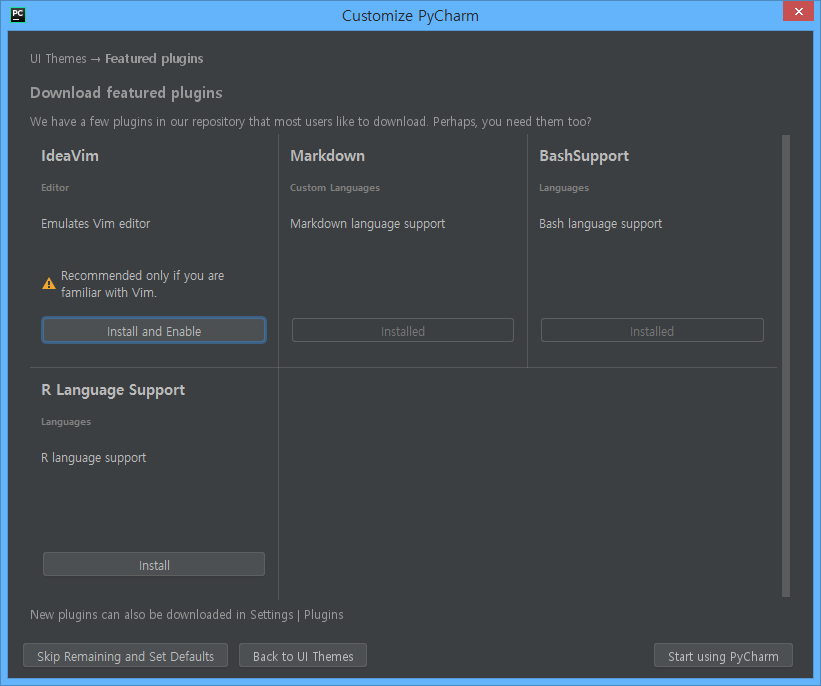
라이선스 활성화 화면입니다. 여기서 잠깐 멈춘 뒤 JetBrains 홈페이지 회원가입 후 학교 메일을 통해 학생용 라이선스를 활성화해야 합니다.
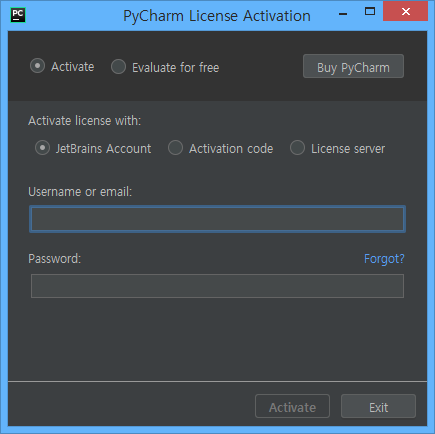
라이선스 활성화
JetBrains 홈페이지에서 회원가입을 진행합니다. 학교 메일이 아닌 개인 메일을 등록한 후 메일 인증을 받습니다.
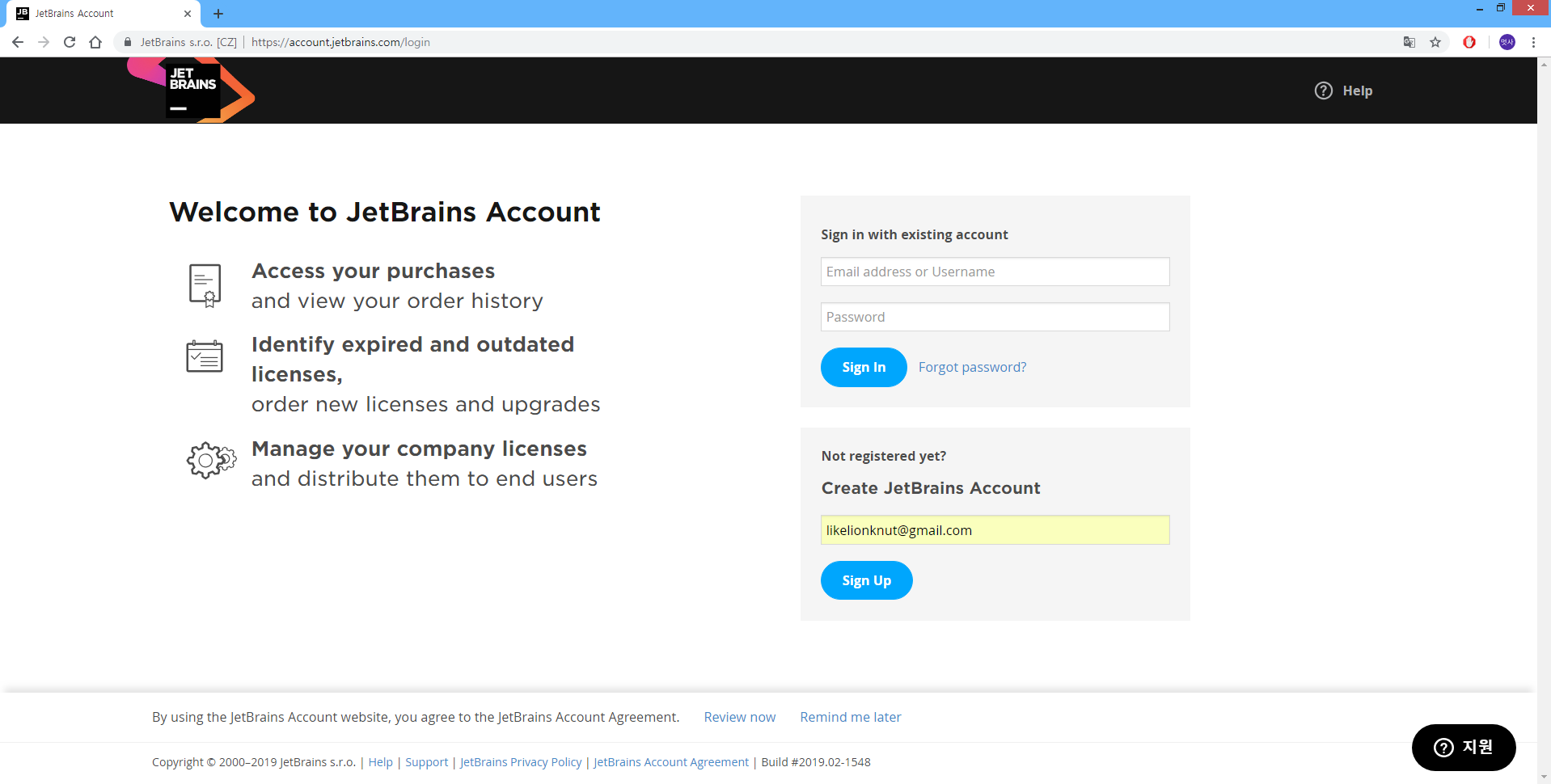
회원가입을 진행합니다.
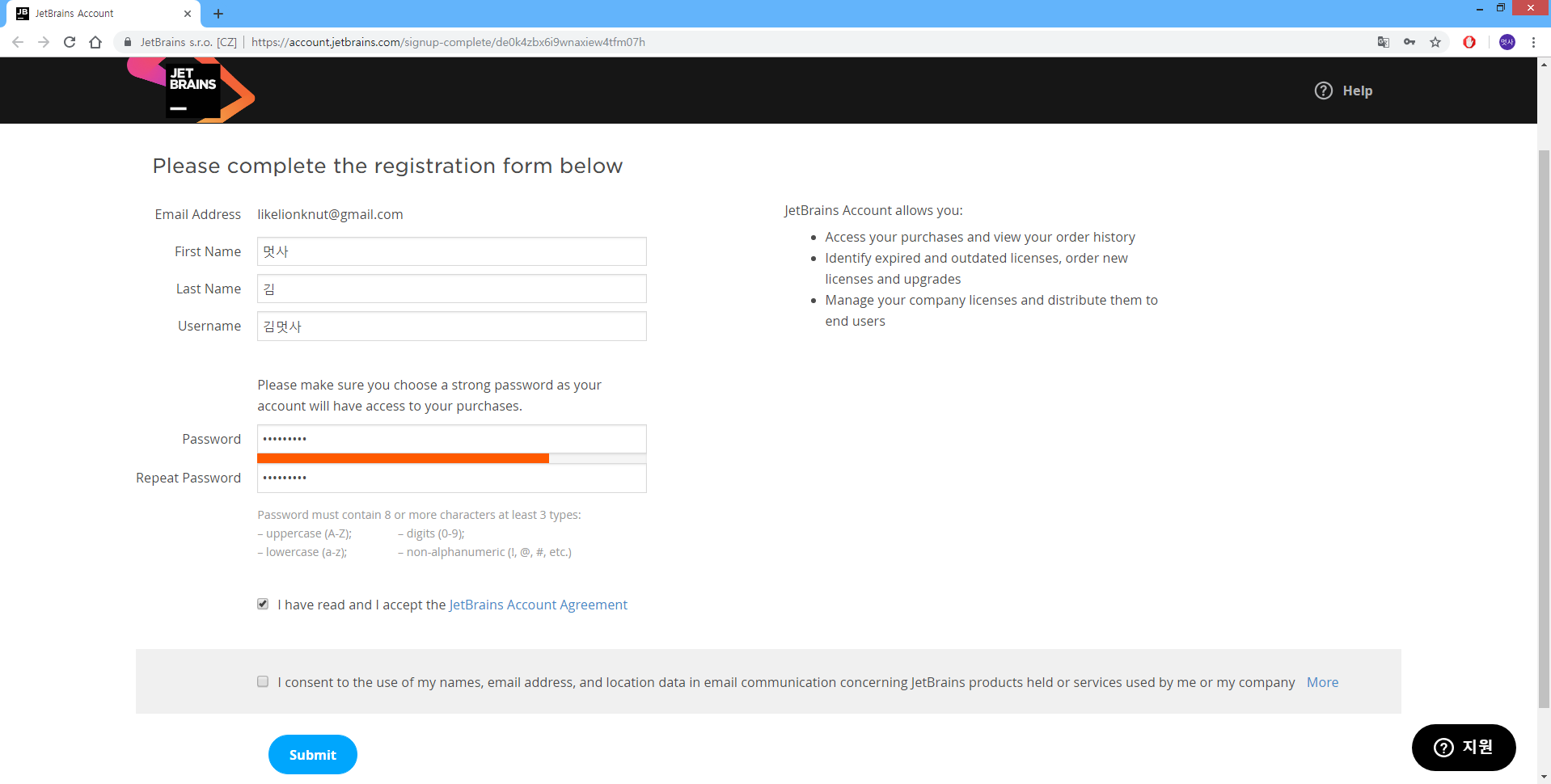
학생 인증을 위한 링크를 클릭합니다.
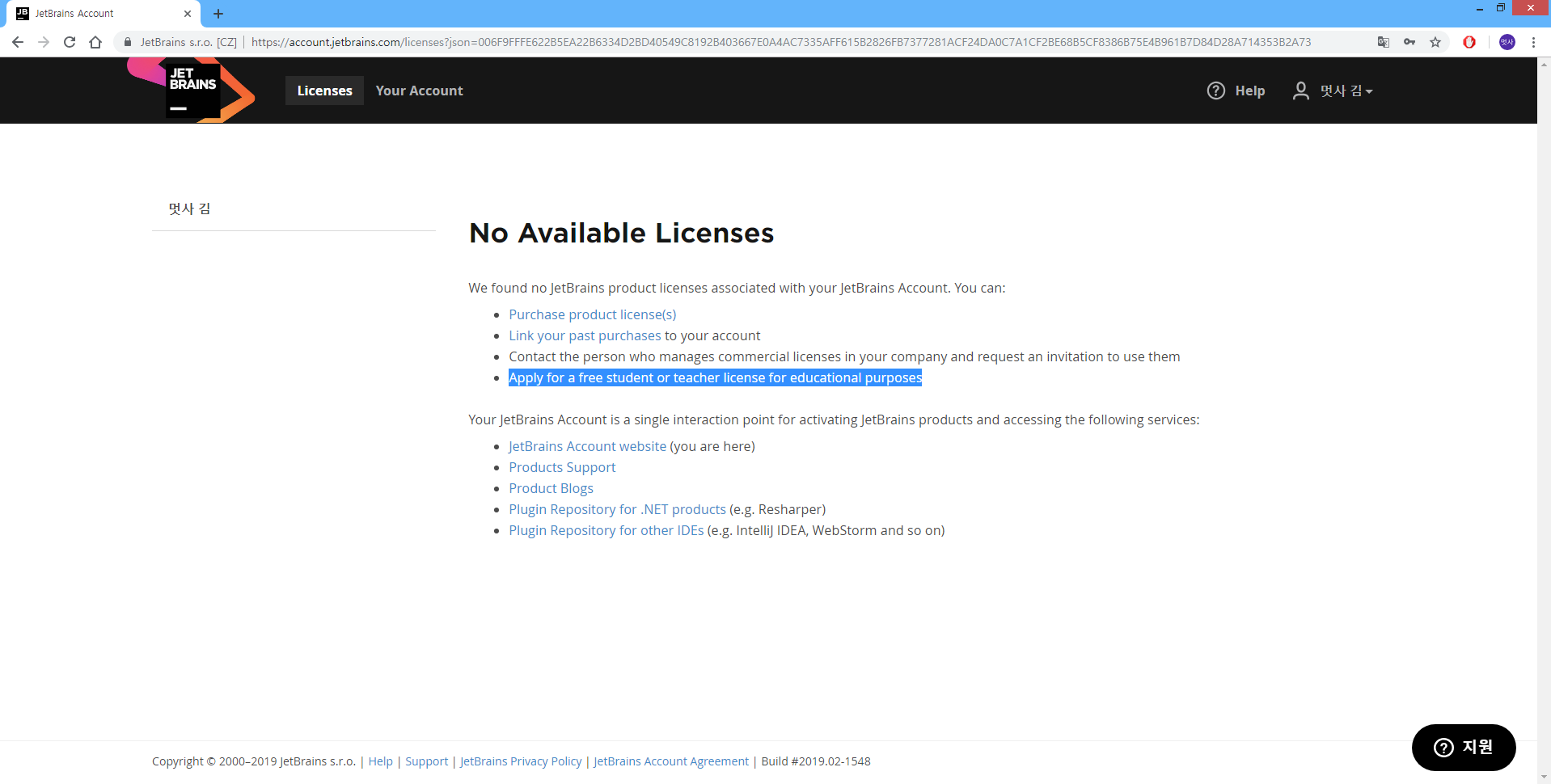
Apply Now를 클릭합니다.
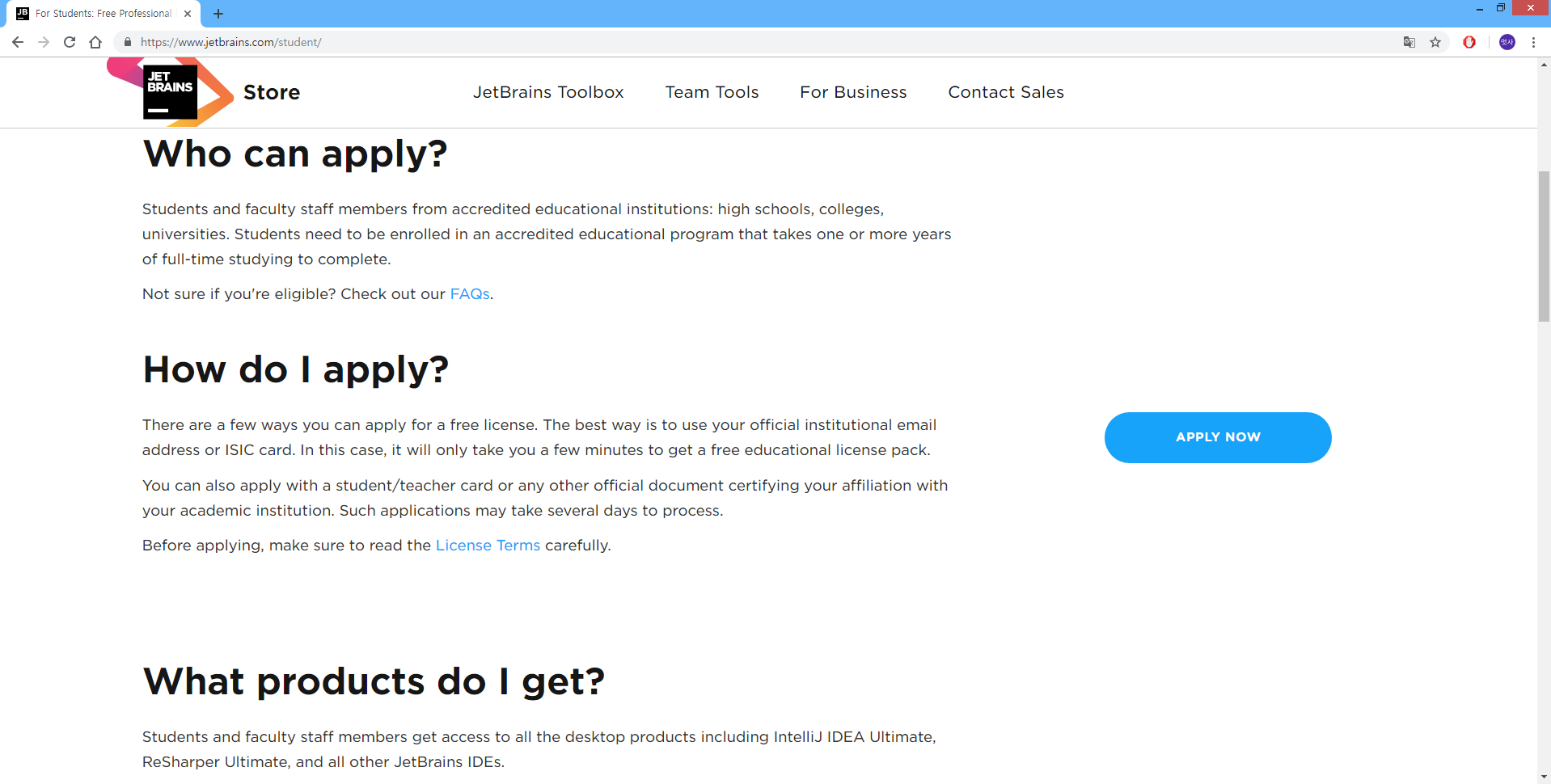
학교 메일 주소를 지정한 후 학생 등록을 진행합니다.
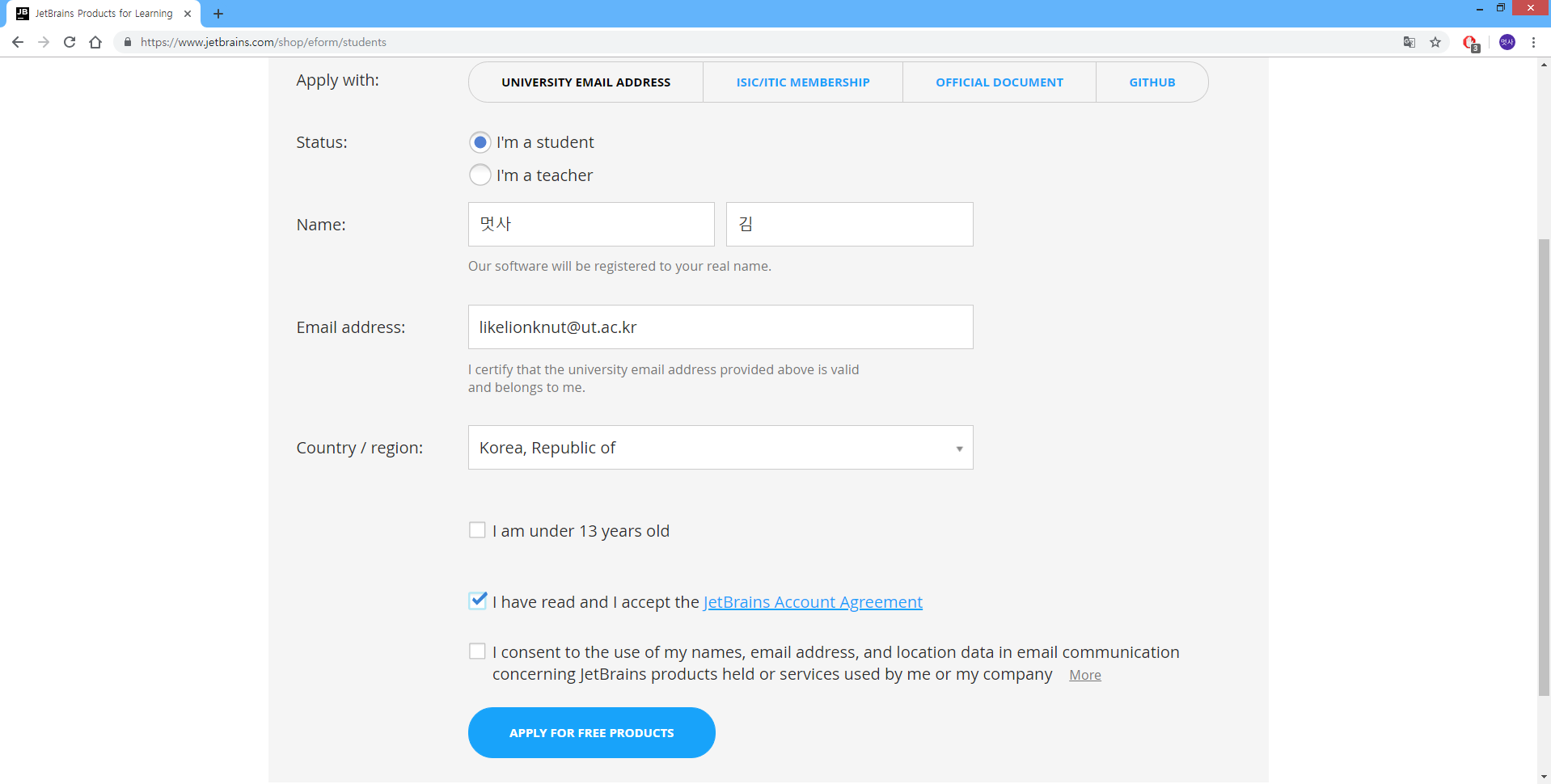
학교 메일에 도착한 JetBrains 라이선스 메일을 통해 인증을 진행합니다. 메일 본문 중 Confirm Request를 클릭한 후 열리는 새 창에서 라이선스에 동의합니다. 그 뒤 나타나는 JetBrains 홈페이지에 로그인합니다.
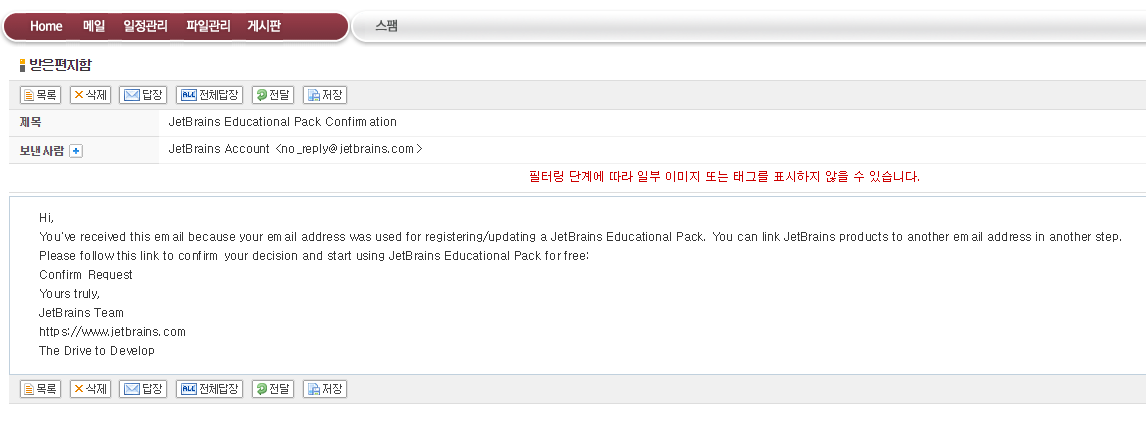
이제 PyCharm에서 로그인합니다.
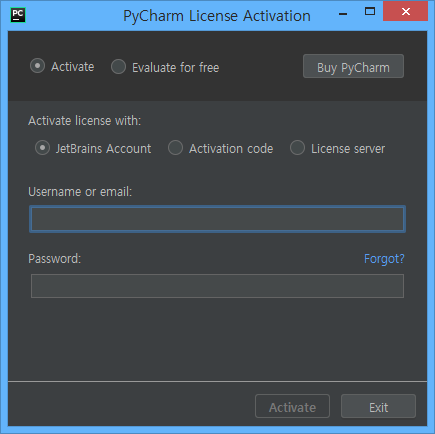
PyCharm의 첫 화면입니다. 오른쪽 하단에 보이는 Get Help에서 About을 클릭해봅니다.
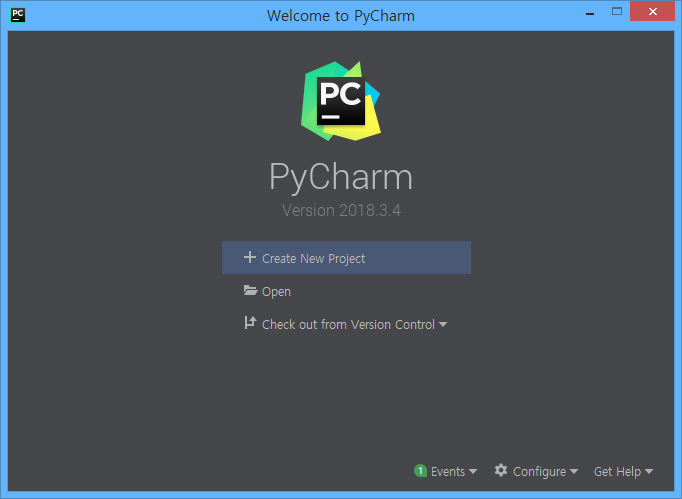
아래 이미지와 같이 Licensed to [사용자 이름]이 나타나면 정상적으로 정품 인증이 완료된 것입니다. 학생 계정 인증은 1년을 주기로 갱신해야 합니다. 갱신 또한 학교 메일 인증을 통해 진행됩니다.
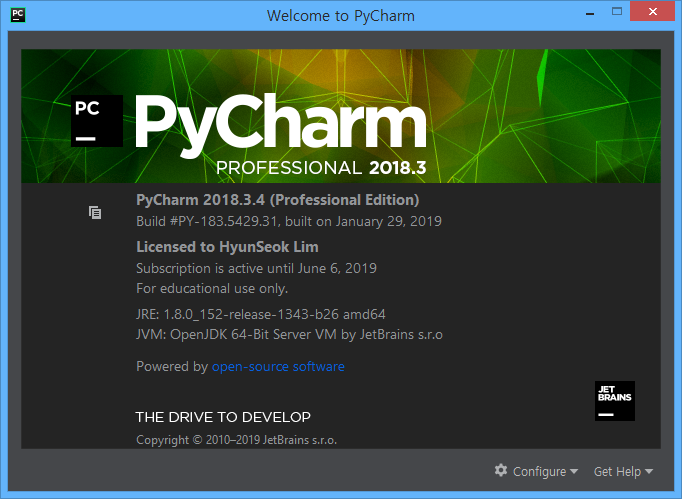
환경설정
PyCharm으로 django 개발을 시작하기 전에 몇 가지 환경설정을 수정해야 합니다. [Ctrl Alt S]를 눌러 환경설정 창을 엽니다.
PyCharm 터미널은 PyCharm 안에서 명령 프롬프트를 열 수 있는 기능입니다. 기본 엔진인 cmd.exe를 Bash로 변경합니다. Bash는 Linux 운영체제에서 쓰이는 명령 프롬프트입니다. Git을 설치할 때 설치되므로 그 경로를 지정해줍니다. C:\Program Files\Git\bin\bash.exe 또는 C:\Program Files (x86)\Git\bin\bash.exe
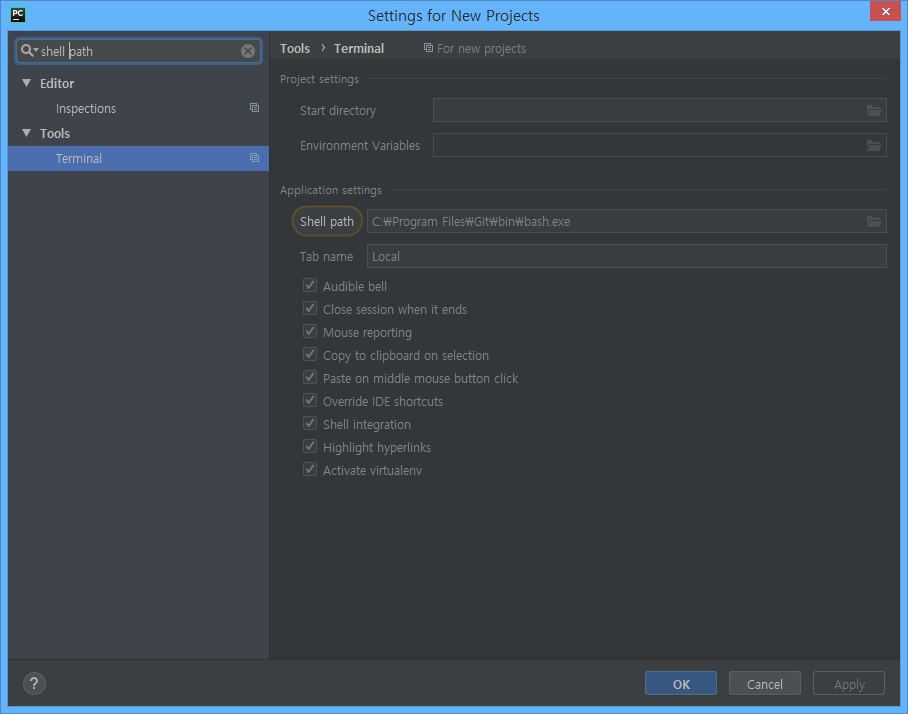
아래부터는 선택 옵션입니다. 안 하셔도 수업에 지장이 없습니다.
Reopen last project on startup : PyCharm을 시작하면 마지막 열었던 프로젝트를 자동으로 다시 여는 것을 막습니다.
Open project in new window : 새 프로젝트를 불러올 때 새 창에서 시작합니다.
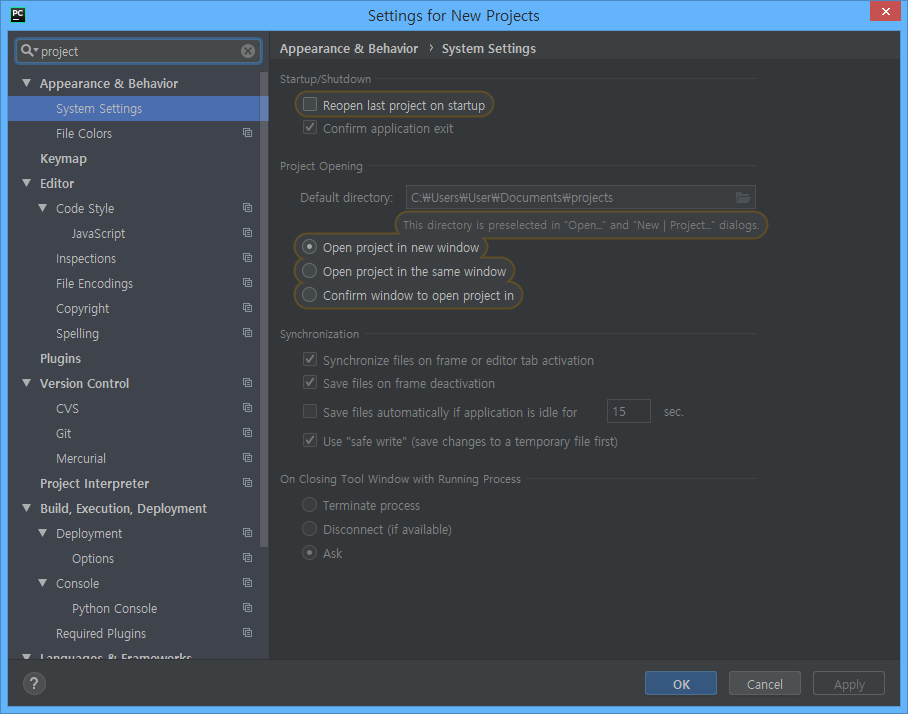
[Ctrl 휠]을 사용해 소스코드의 글자 크기를 조정하려면 선택합니다.
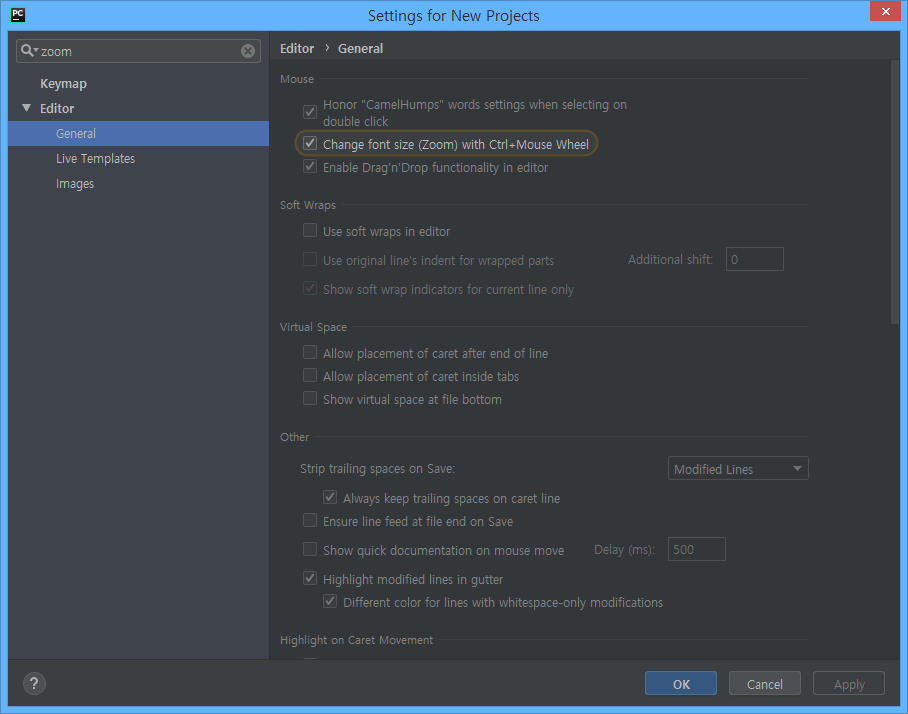
마치며
통합 개발 환경 설치가 모두 끝났습니다. 도중 막히는 부분이 생기거나 인증이 안되면 댓글로 문의주세요!


