VM VirtualBox를 실행하고 다운로드한 Centos를 마운트 하고 설치를 시작합니다.
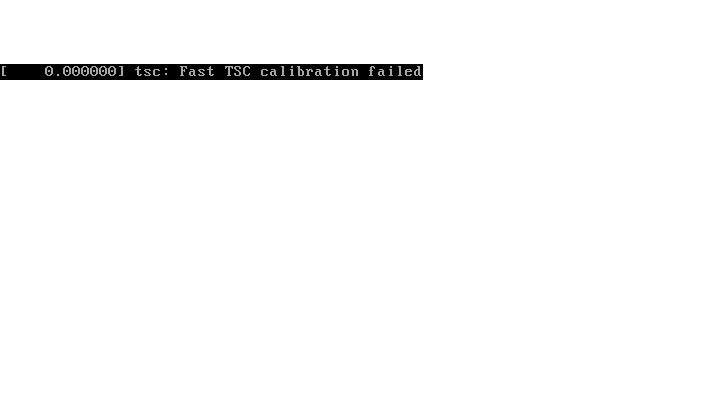
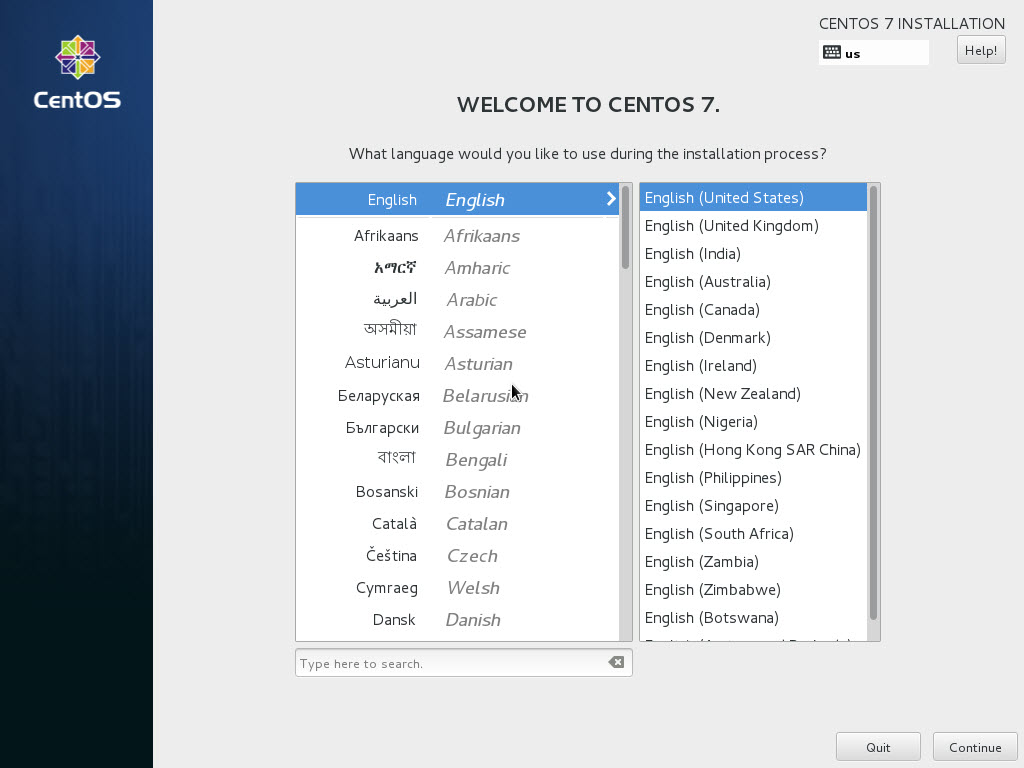
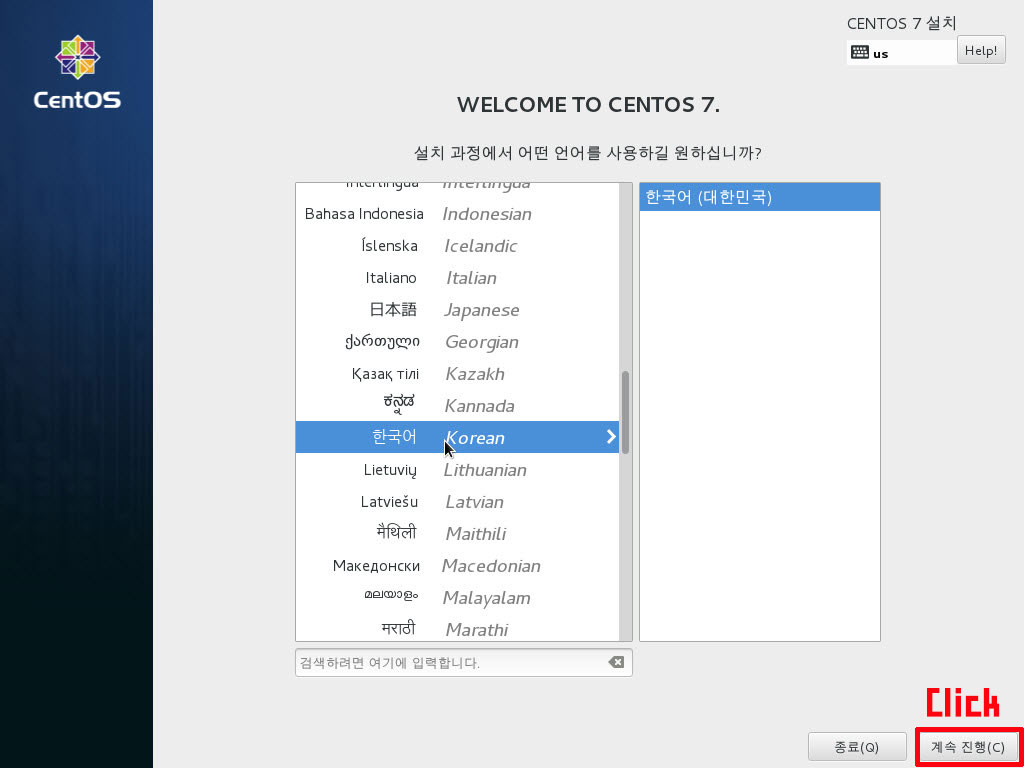
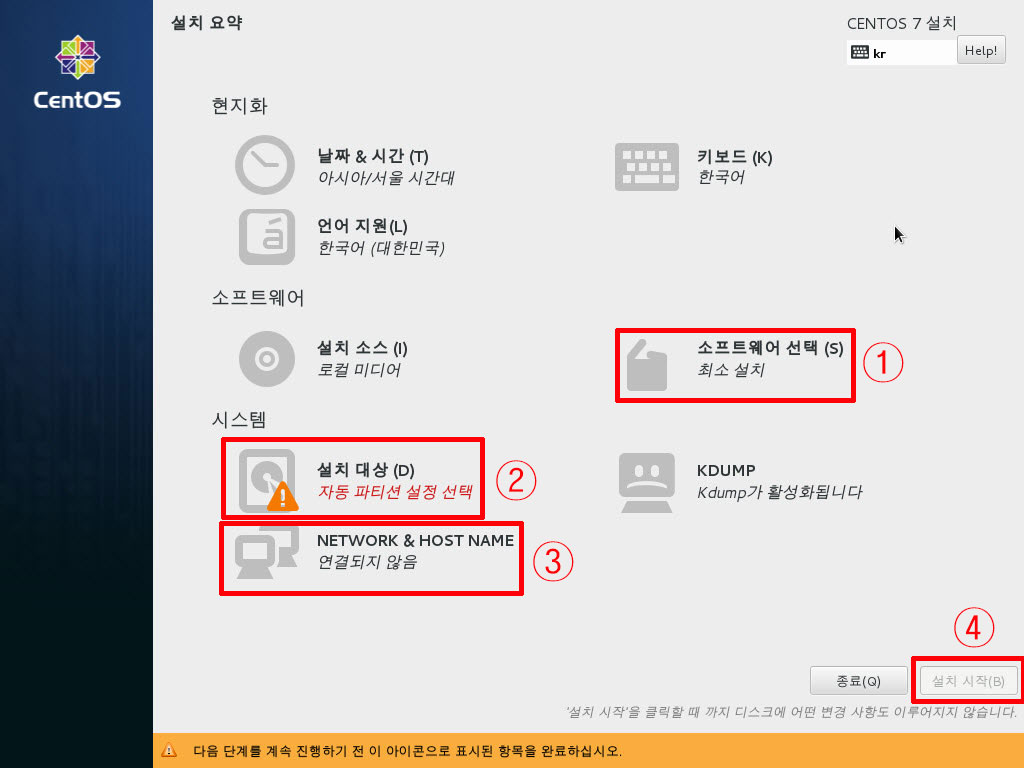
① 소프트웨어 선택 (S)
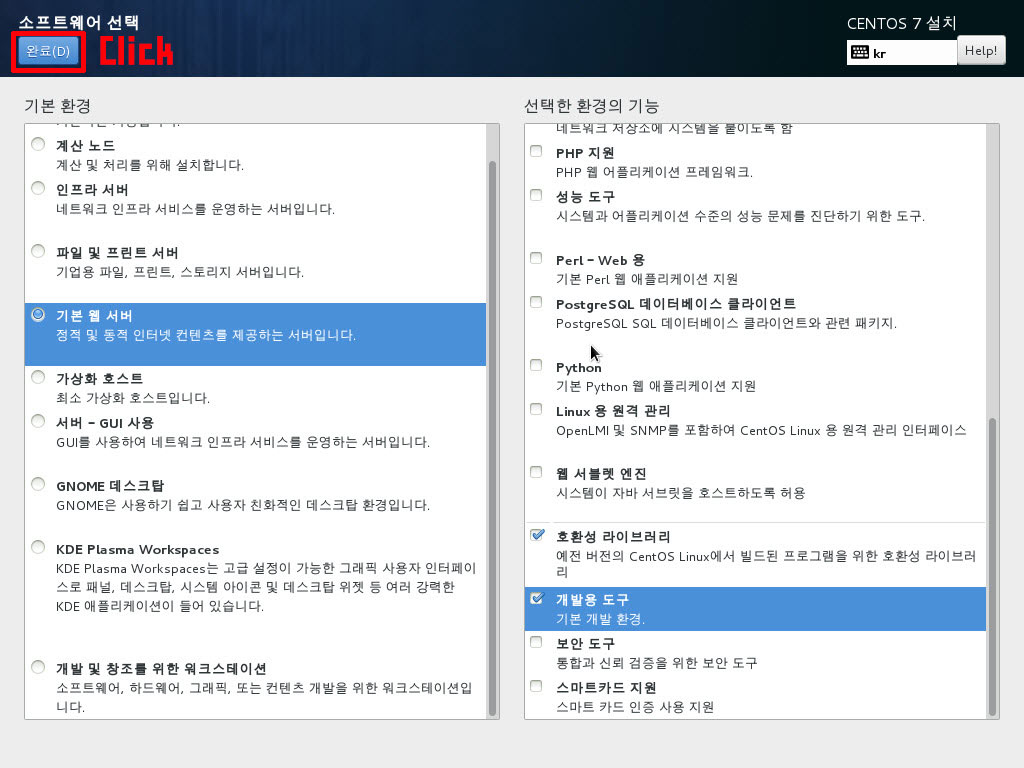
② 설치대상 (D)
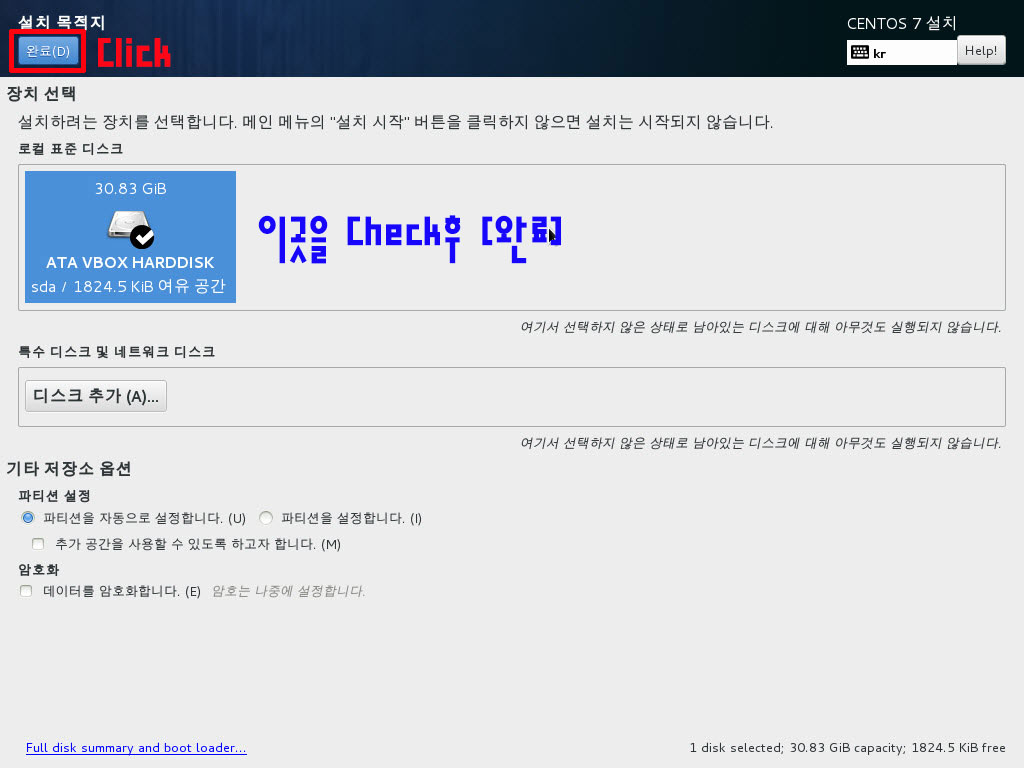
로컬 표준 디스크에 체크가 안되면 마우스 오른쪽 버튼을 눌러주면 선택/해제 순으로 토글됩니다.
③ NETWORK & HOSTNAME
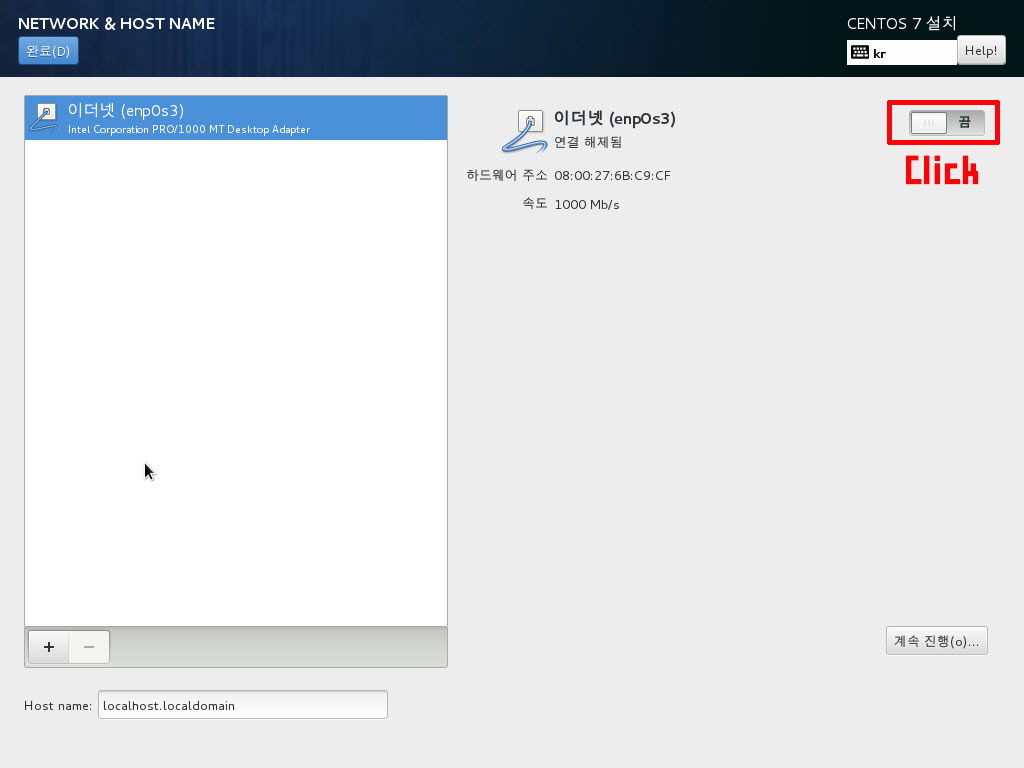
설치요약 화면으로 돌아와서 2번 [소프트웨어 선택(S)]를 선택합니다.
다시 설치요약 화면으로 돌아와서 활성화 되어 있는 3
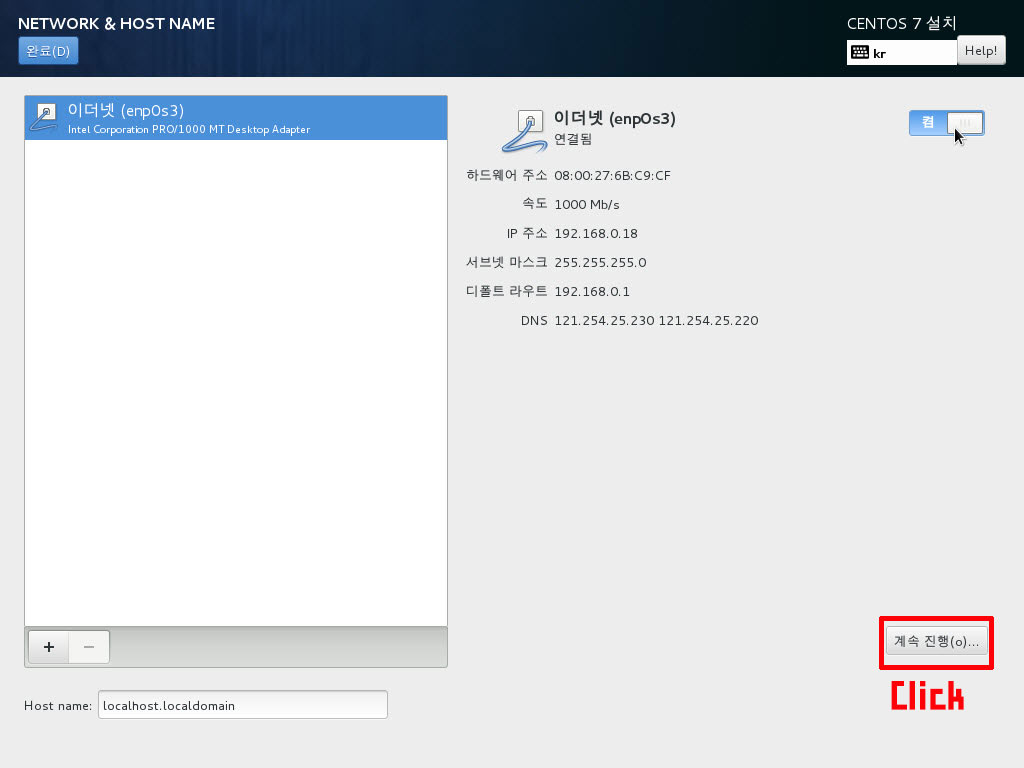
번 [설치 시작(R)]을 선택합니다.
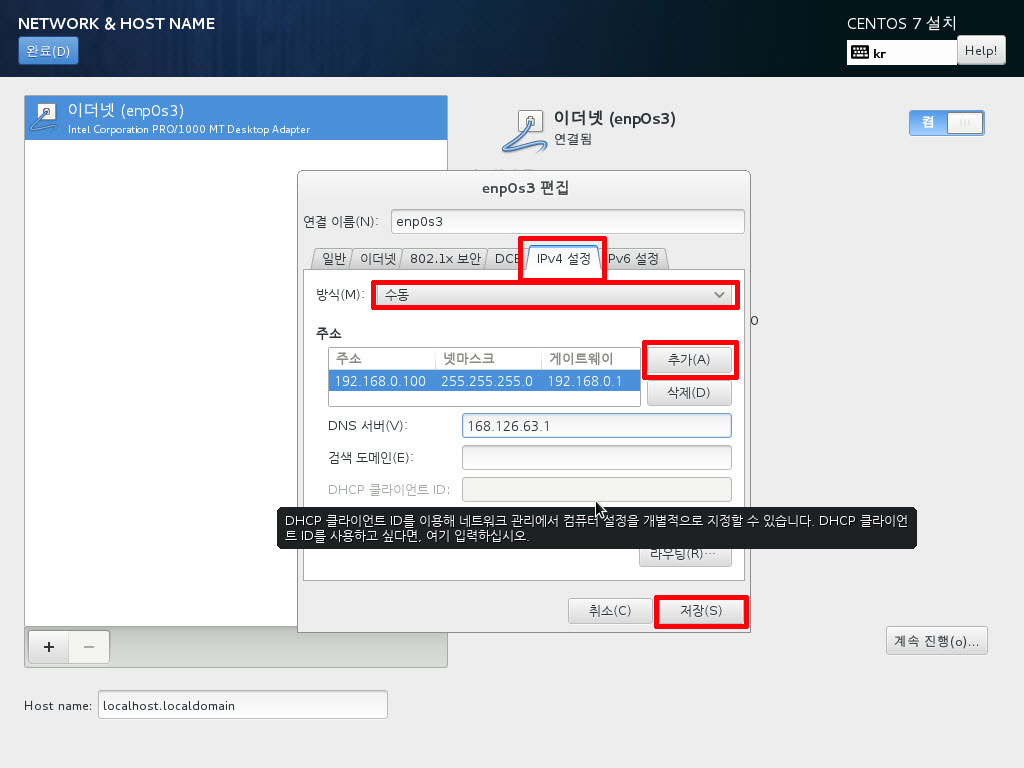
[추가(A)] 버튼을 클릭하고 IP 주소 넷마스크 , 게이트웨이 를 입력하여 줍니다.
바로아래 DNS 서버(V)에는 168.126.63.1 을 입력한 후 [저장(S)]을 클릭.
IP주소를 수동으로 입력하여 주는 이유는 DHCP서버로 부터 IP주소를 자동으로 받으면 서버의 IP는 부팅할때 마다 바뀔수도 있으므로 접속할때마다 IP를 확인하여야 하는 불편함이 있으므로 수동으로 IP를 지정하여 항상 그 주소로만 접속을 할 수 있도록 하기 위합니다.
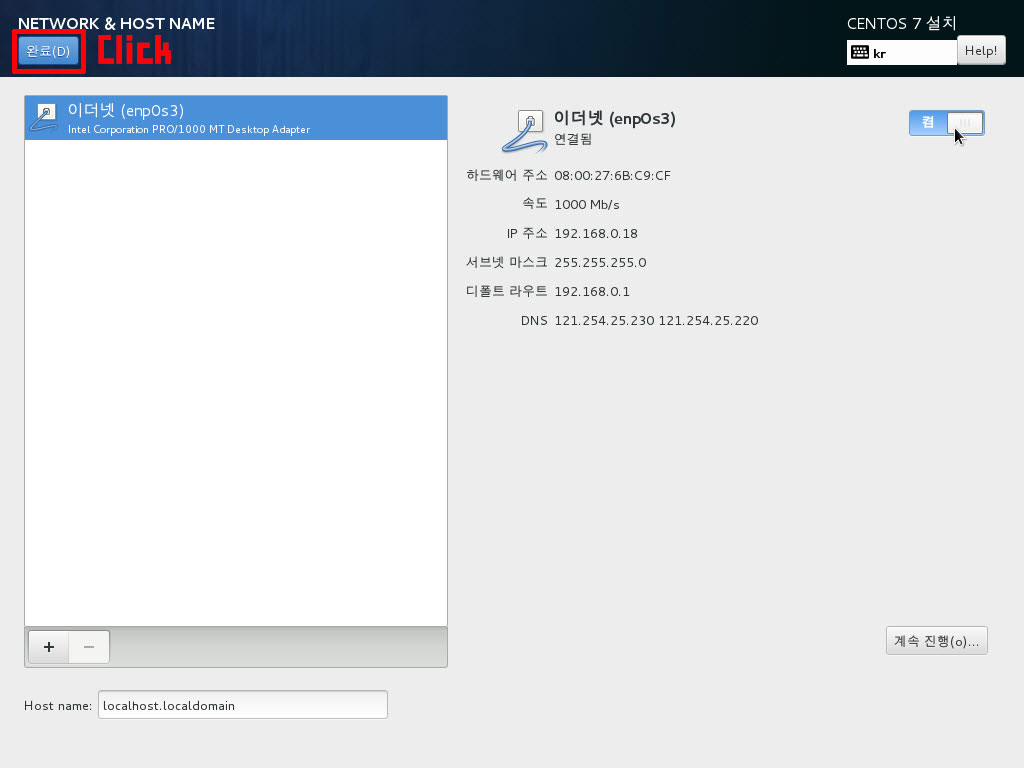
④ 설치 시작(B)를 클릭하여 설치를 진행합니다.
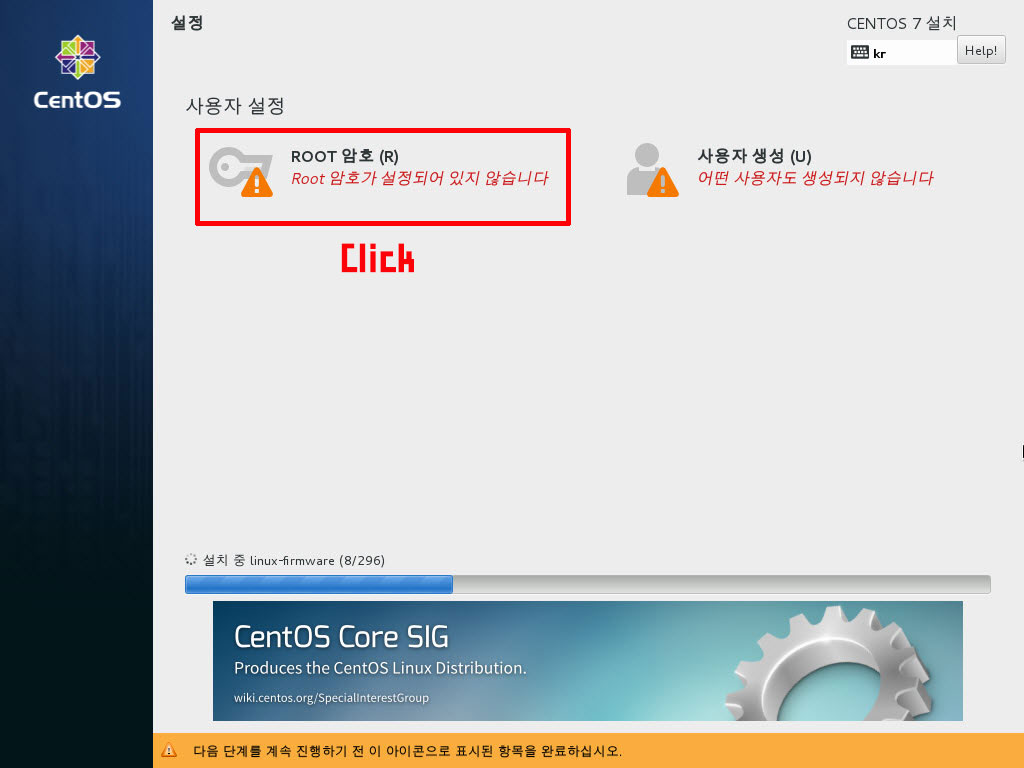
root는 Window에서 Administrator와 같은 의미 입니다.
한마디로 Centos의 최고운영자입니다.
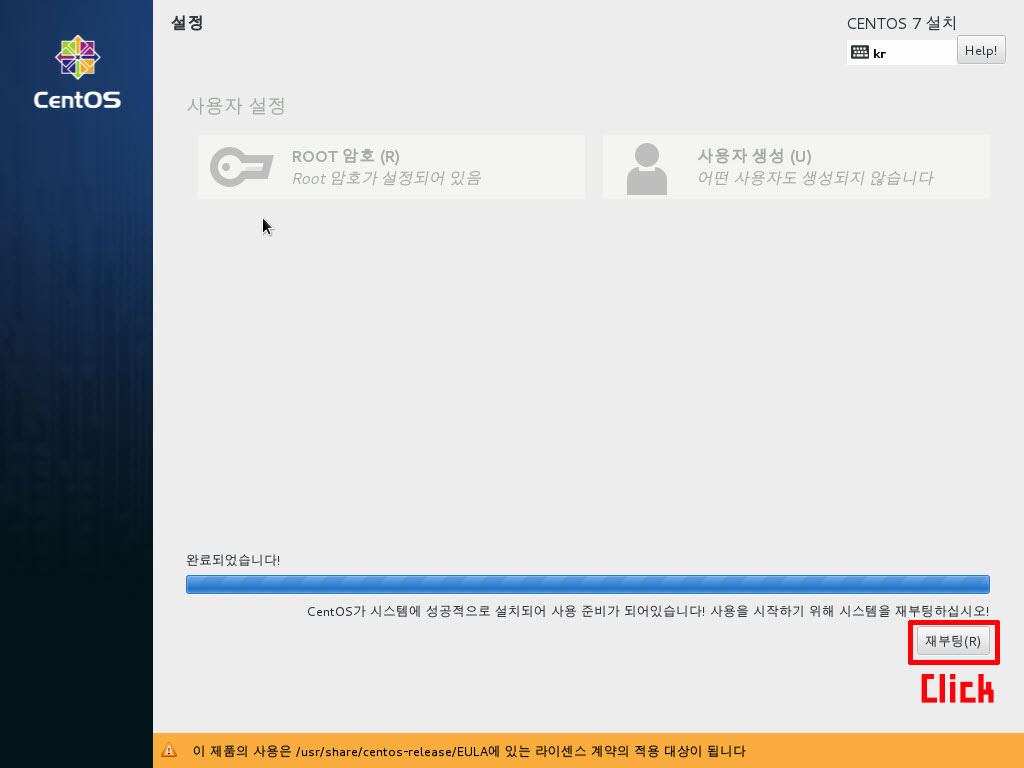
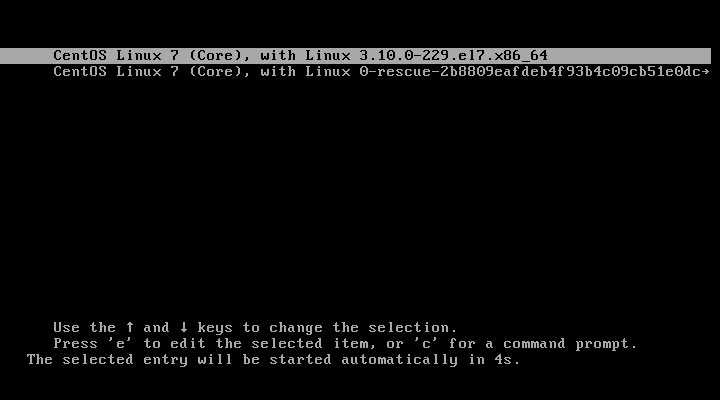
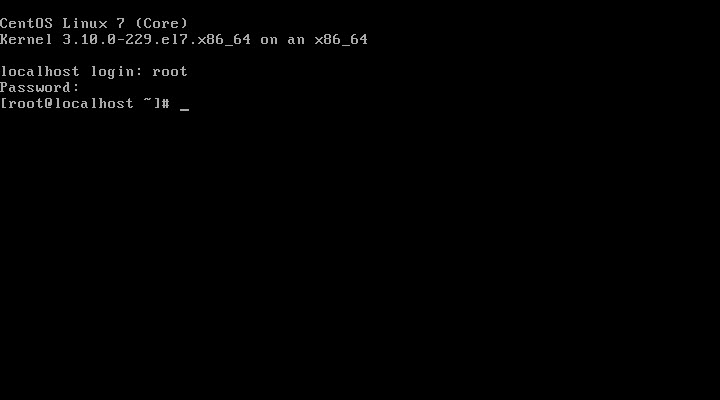
드디어 Centos의 세계에 첫발을 디뎠습니다..



