개요
이제 본격적인 가상 컴퓨터 사용하기에 들어섰습니다. AWS에서는 수많은 서비스들이 존재합니다. 데이터베이스 전용 서비스인 RDS, 스토리지 전용 서비스 S3, DNS 서비스 Route 53 ... 그 중 가장 역사가 깊기도 했고 가장 잘 알려진 Elastic Compute Cloud(EC2) 서비스를 사용할 것입니다. EC2는 가상 컴퓨터를 대여해 줍니다.
인스턴스 생성
이제 AWS Management Console 위의 Services 탭을 열고 EC2를 선택합니다.
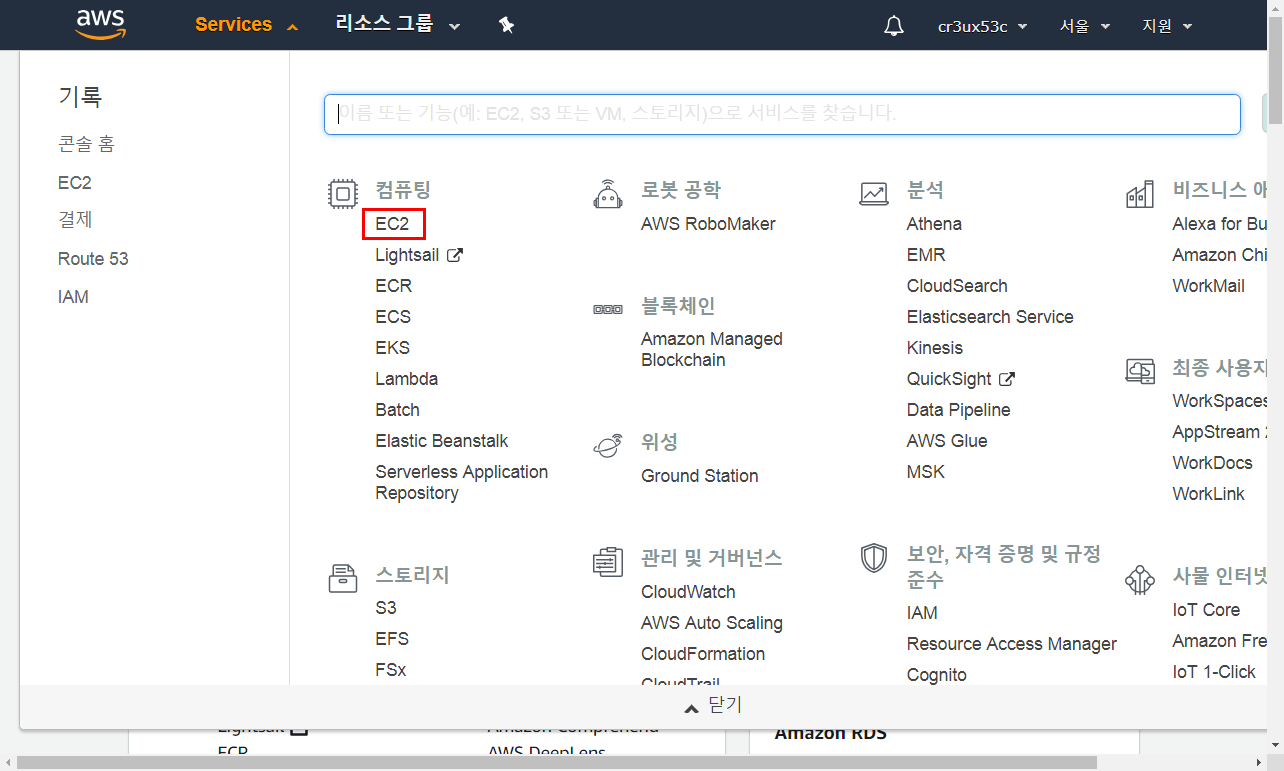
인스턴스라는 글자가 낯선데 이는 가상 컴퓨터를 가리키는 단어/단위입니다. 2개의 인스턴스 == 가상 컴퓨터 2대. 인스턴스 시작을 누릅니다.
운영체제를 선택하는 공간입니다. 왼쪽 프리 티어만 체크박스를 선택한 후 스크롤을 내려보면 Windows 계열이 나옵니다. 또는 위 검색 창에서 검색할 수도 있습니다. 대부분 Windows 10 인터페이스에 익숙하실 것 같아 같은 커널로 빌드된 Microsoft Windows Server 2016 Base를 선택하겠습니다.
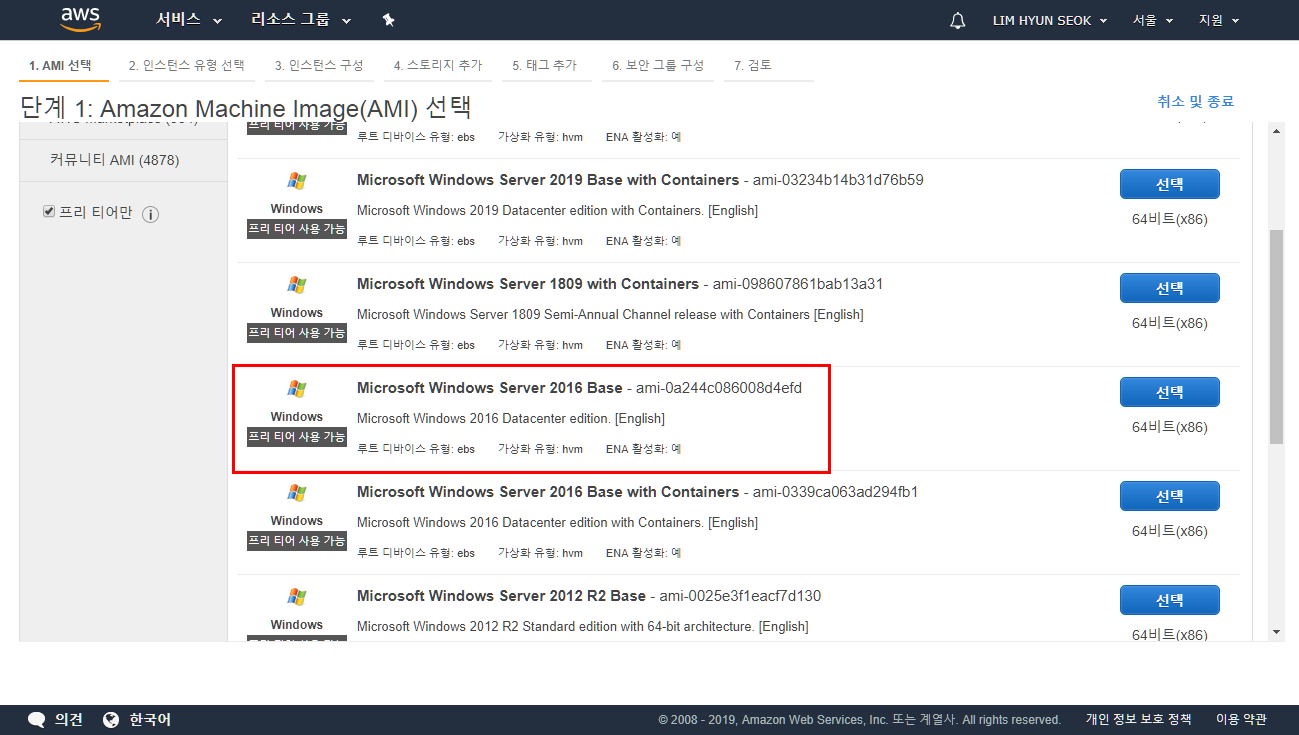
사용하고픈 운영체제가 있다면 취향껏 선택해도 됩니다. Windows 8.1에 익숙하시다면 Server 2012 R2를 선택하면 되고, Windows 10 외 다른 것은 불편해서 못 쓰겠다 싶으시면 Server 2016를 사용하시면 됩니다. Windows Server의 버전이 올라갈수록 추가되는 기능 또한 많아져서 Server 2019는 프리티어의 제한된 성능으로는 더 버벅일 수도 있습니다.
6.1 커널로 빌드된 Windows 7 및 Windows Server 2008 R2 운영체제에 대한 보안 업데이트를 포함한 모든 지원은 2020년 1월 14일을 기준으로 모두 종료됩니다.
다음은 가상 컴퓨터의 하드웨어 사양을 선택합니다. 우리는 프리티어가 적용되어 1년 24시간 무료로 사용하기 위해 t2.micro를 선택합니다. 그 뒤 검토 및 시작을 누릅니다.
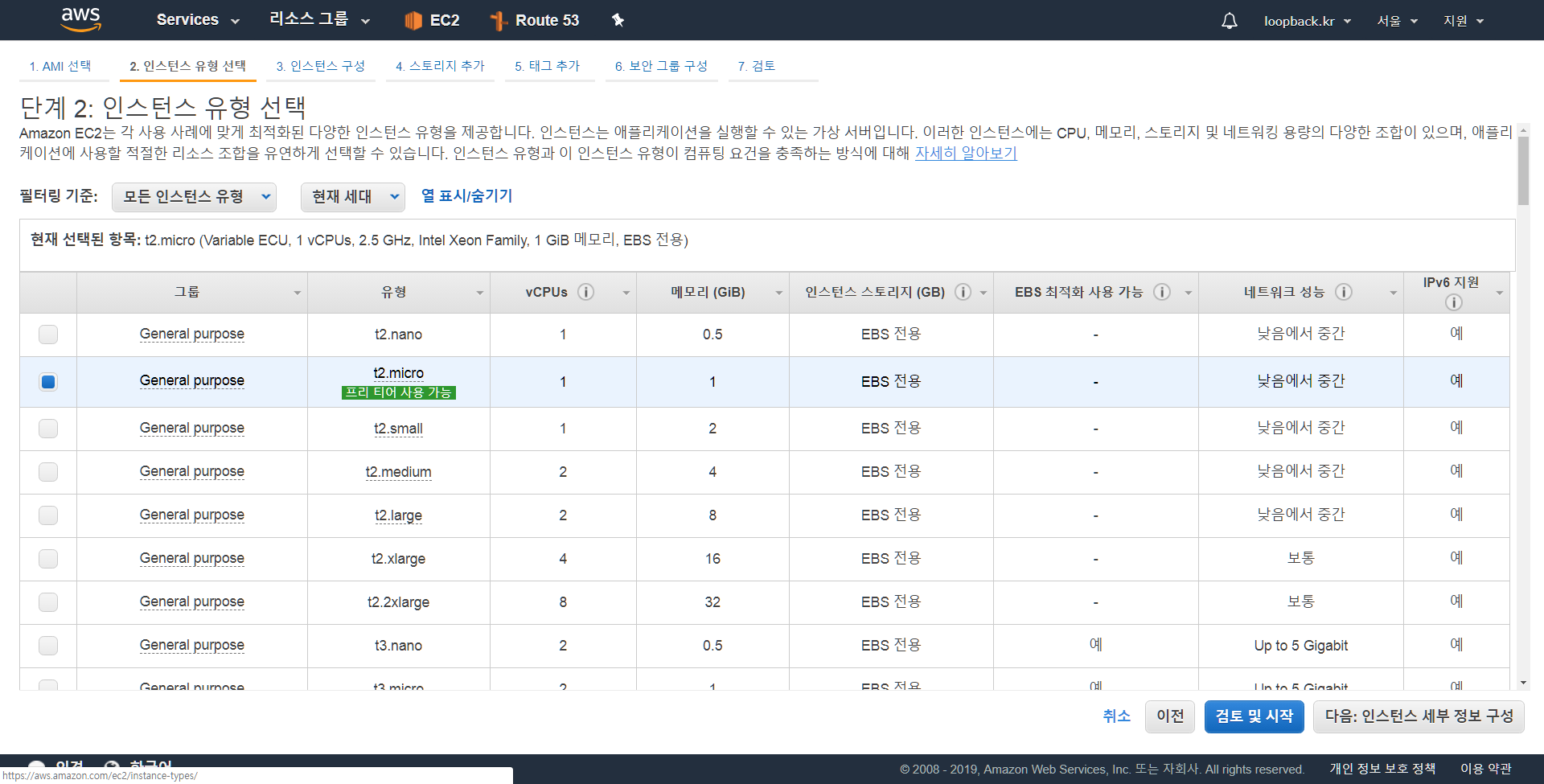
이제 검토 및 시작을 누르면 지금까지 설정한 것들을 한눈에 볼 수 있게 정리해주는데요. 시작하기 버튼을 누르면 가상 컴퓨터가 생성되고 자동으로 부팅됩니다. 그 전에 이 컴퓨터로 접속하기 위한 키를 할당받아야되는데 시작하기 버튼을 누르면 아래 이미지와 같이 키 페어를 선택하라고 나옵니다. 새 키 페어 생성을 선택한 뒤 키 페어 이름(다운로드 될 파일의 이름)을 지정하고 키 페어 다운로드를 누릅니다. 저는 aws-web-server라 지정했습니다.
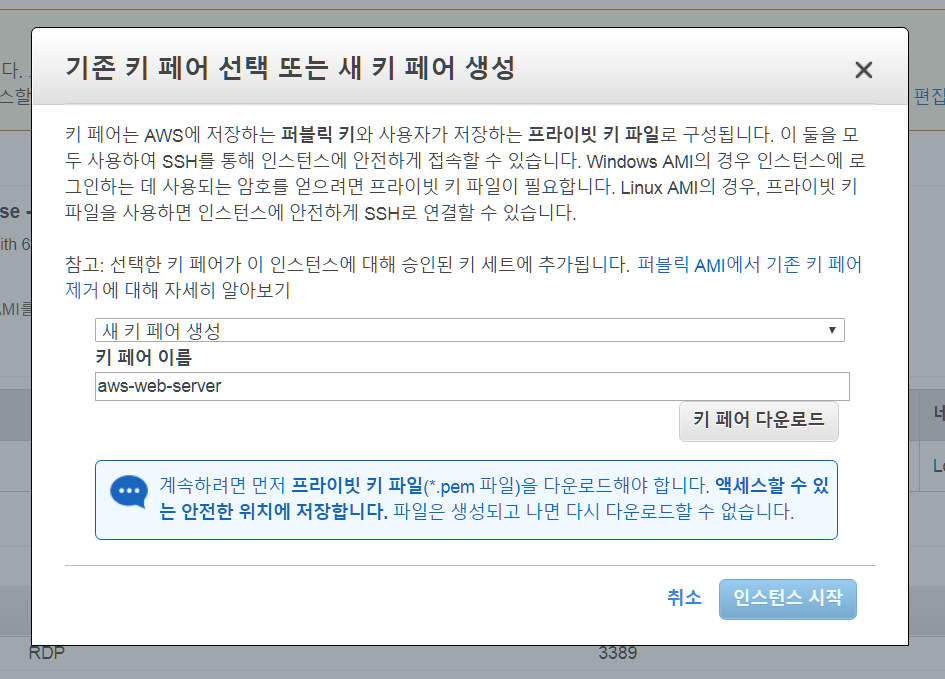
이 키 페어 파일이 없으면 해당 키 페어로 생성된 인스턴스에 대한 암호를 구할 수 없습니다.
다시 말해, 키 페어 파일이 도난 당하면 공격자가 해당 키 페어로 생성된 인스턴스에 접속할 수 있는 위험에 노출됩니다.
파일을 열어보면 이렇게 암호화된 비밀번호가 적혀있는데요. 처음 접속할 때 이 파일을 이용해 접속하며, 편의를 위해 다음 번에는 접속 방식을 간편화 하겠습니다.
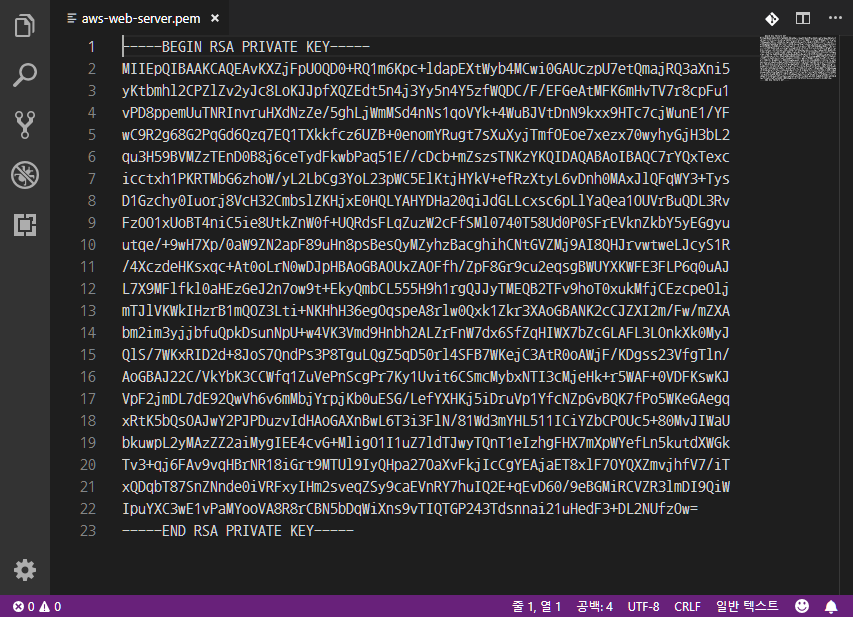
이제 인스턴스 시작을 누르면 가상 컴퓨터가 생성되고 부팅됩니다. 이제 다시 아까 인스턴스를 만들었던 화면으로 돌아가보면 짠! 이렇게 컴퓨터 한 대가 running 중 입니다. Name 칸에다가 이름을 지정해줍시다. 저는 web-server라 했습니다. 자세히 보시면 오른쪽에 퍼블릭 IP 주소도 할당된 것을 볼 수 있어요. 즉, 이 컴퓨터는 인터넷에 연결된 상태라는 뜻이며 누구나 이 주소로 접속할 수 있는 상태입니다.
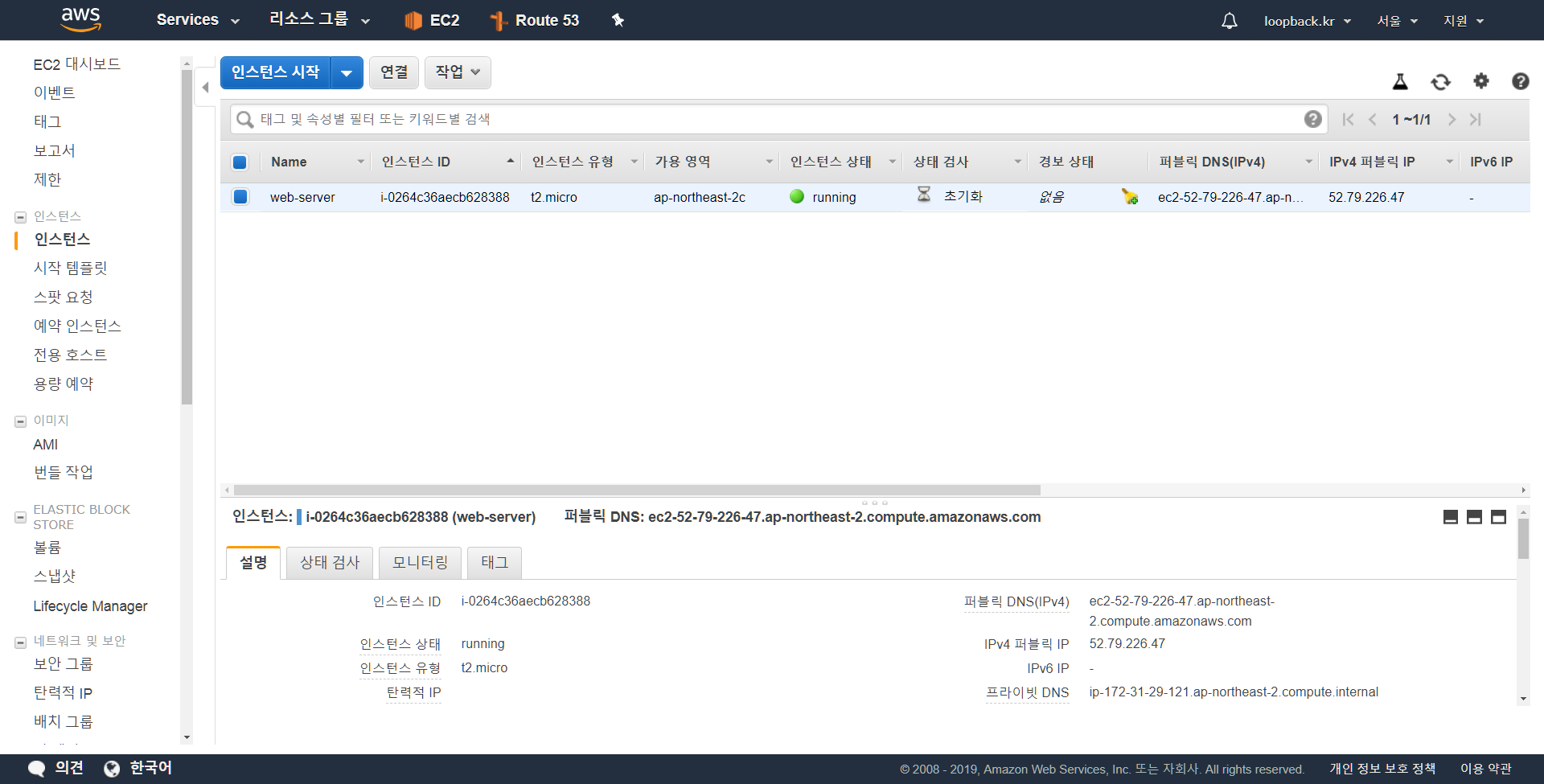
이제 이 컴퓨터로 접속만 하면 되는데요. 방금 생성된 컴퓨터라 아직 Windows가 내부적으로 설치되고 있는 상태입니다. 그래서 생성 후 4분 정도는 기다려주셔야 되요. 상태 검사란에 초기화 대신 2/2 검사 통과라는 표시가 나타날 때 까지 기다려주세요!

