본 문서는 NSIS Users Manual에 수록되어 있지 않습니다.
이제 간단한 제품 설치 프로그램을 생성해봅시다. 예제로 사용할 샘플 제품은 한글과컴퓨터에서 제공하는 타자연습 2007입니다. 여러분도 레지스트리 등록 등 고급 설치 과정이 필요없이 포터블 형태로 실행이 가능한 프로그램을 준비해보세요. 실행 파일 하나를 갖고 진행해도 됩니다.
아래에 샘플 스크립트를 작성해봤습니다. 파일을 Program Files 폴더에 설치하기 위해선 관리자 권한이 필요합니다. 또 시작메뉴에 프로그램 바로가기 및 제거 바로가기를 생성하고 레지스트리에 프로그램 제거 등록을 했습니다.
1 2 3 4 5 6 7 8 9 10 11 12 13 14 15 16 17 18 19 20 21 22 23 24 25 26 27 28 29 30 31 32 33 34 35 36 37 38 39 40 41 42 43 44 45 46 47 48 49 50 51 52 53 54 55 56 57 58 59 60 61 62 63 64 65 66 67 68 69 70 71 72 73 74 75 76 77 78 79 80 81 82 83 84 85 86 87 88 89 90 91 92 93 94 95 96 97 98 99 100 | # 한글과컴퓨터 타자연습 2007 InstallerUnicode true; headers!include "MUI2.nsh" # Modern UI를 적용합니다.; define const# 자주 사용하는 문자열을 상수로 지정해두면 유지보수가 수월해집니다.!define APP_NAME "한글과컴퓨터 타자연습 2007"!define APP_DIR "HncTT20"!define FILE_VERSION "2.0.2.6"!define PRODUCT_VERSION "2.0.2.6"!define MANUFACTURER "Hancom"!define REG_APP_NAME "HancomTT20"!define REG_HKLM_UNINST "Software\Microsoft\Windows\CurrentVersion\Uninstall"; metadata# 인스톨러 이름Name "${APP_NAME}"# 빌드 후 생성할 파일명OutFile "한글과컴퓨터 타자연습 2007.exe"# 설치 디렉터리 기본값InstallDir "$PROGRAMFILES32\Hnc"# Windows 커널 5.1부터 적용된 비주얼 스타일을 적용합니다.XPStyle on# 인스톨러의 압축 방식을 지정합니다.SetCompressor zlib# 설치 도중 자세한 정보를 기본적으로 보여줍니다.ShowInstDetails show; file descriptions# 파일 버전 정보를 기입합니다. 파일 속성의 자세히 탭에 나타나는 정보입니다.VIProductVersion "${PRODUCT_VERSION}"VIAddVersionKey "FileVersion" "${PRODUCT_VERSION}"VIAddVersionKey "ProductVersion" "${PRODUCT_VERSION}"VIAddVersionKey "ProductName" "${APP_NAME}"VIAddVersionKey "CompanyName" "${MANUFACTURER}"VIAddVersionKey "FileDescription" "한컴타자연습 설치 프로그램"VIAddVersionKey "LegalCopyright" "Hancom Inc."; MUI config# 언/인스톨러의 아이콘을 지정합니다. NSIS 설치 디렉터리에 기본으로 제공하고 있는 리소스를 사용할 수 있습니다.!define MUI_ICON "${NSISDIR}\Contrib\Graphics\Icons\orange-install.ico"!define MUI_UNICON "${NSISDIR}\Contrib\Graphics\Icons\orange-uninstall.ico"; inst pages!insertmacro MUI_PAGE_WELCOME!insertmacro MUI_PAGE_DIRECTORY!insertmacro MUI_PAGE_INSTFILES!insertmacro MUI_PAGE_FINISH; uninst pages!insertmacro MUI_UNPAGE_WELCOME!insertmacro MUI_UNPAGE_CONFIRM!insertmacro MUI_UNPAGE_INSTFILES!insertmacro MUI_UNPAGE_FINISH!insertmacro MUI_LANGUAGE "Korean"Section "main"# 파일이 설치될 디렉터리를 지정합니다.SetOutPath "$INSTDIR"# 설치할 파일들을 지정합니다. /r 옵션을 통해 이 스크립트가 존재하는 디렉터리의 ${APP_DIR} 폴더 전체를 압축한 후 SetOutPath로 지정한 위치에 설치(압축 해제)합니다.File /r "${APP_DIR}"SectionEnd# 섹션명에 -를 접두어로 붙여두면 이 섹션은 사용자에게 보여지지 않습니다. 단, 여기선 설치 옵션을 선택할 수 있는 COMPONETS 페이지를 삽입하지 않았기 때문에 효과가 없습니다.Section "-post"# 설치 로그에 문자열을 한 줄 출력합니다.DetailPrint "언인스톨 정보 등록"# 언인스톨러를 생성합니다.WriteUninstaller "${APP_DIR}\uninstall.exe"# 시작메뉴에 바로가기를 생성합니다.SetShellVarContext all # 모든 사용자 계정의 시작메뉴에 생성합니다.CreateDirectory $SMPROGRAMS\한글과컴퓨터SetOutPath "$INSTDIR\${APP_DIR}"CreateShortCut "$SMPROGRAMS\한글과컴퓨터\한컴타자연습 2007.lnk" "$INSTDIR\${APP_DIR}\hnctt.exe"CreateShortCut "$SMPROGRAMS\한글과컴퓨터\타자연습 제거.lnk" "$INSTDIR\${APP_DIR}\uninstall.exe"# 언인스톨 레지스트리를 추가합니다.WriteRegStr HKLM "${REG_HKLM_UNINST}\${REG_APP_NAME}" "DisplayName" "${APP_NAME}"WriteRegStr HKLM "${REG_HKLM_UNINST}\${REG_APP_NAME}" "DisplayIcon" "$INSTDIR\${APP_DIR}\uninstall.exe"WriteRegStr HKLM "${REG_HKLM_UNINST}\${REG_APP_NAME}" "DisplayVersion" "${PRODUCT_VERSION}"WriteRegStr HKLM "${REG_HKLM_UNINST}\${REG_APP_NAME}" "InstallLocation" "$INSTDIR"WriteRegStr HKLM "${REG_HKLM_UNINST}\${REG_APP_NAME}" "Publisher" "${MANUFACTURER}"WriteRegStr HKLM "${REG_HKLM_UNINST}\${REG_APP_NAME}" "UninstallString" "$INSTDIR\${APP_DIR}\uninstall.exe"SectionEnd# 언인스톨러에서 사용하는 섹션입니다.Section UninstallSectionIn RORMDir /r "$INSTDIR\*"RMDir "$INSTDIR"SetShellVarContext allRMDir /r "$STARTMENU\${APP_NAME}"Delete "$SMPROGRAMS\한글과컴퓨터\한컴타자연습 2007.lnk"Delete "$SMPROGRAMS\한글과컴퓨터\타자연습 제거.lnk"DeleteRegKey HKLM "${REG_HKLM_UNINST}\${REG_APP_NAME}"SectionEnd |
MUI 기본 인터페이스입니다.
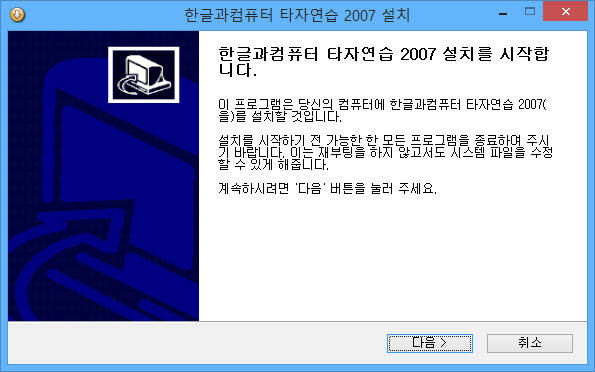
설치 완료 후 프로그램이 설치된 디렉터리로 가보면 정상적으로 파일들이 설치되어 있는 것을 볼 수 있습니다.
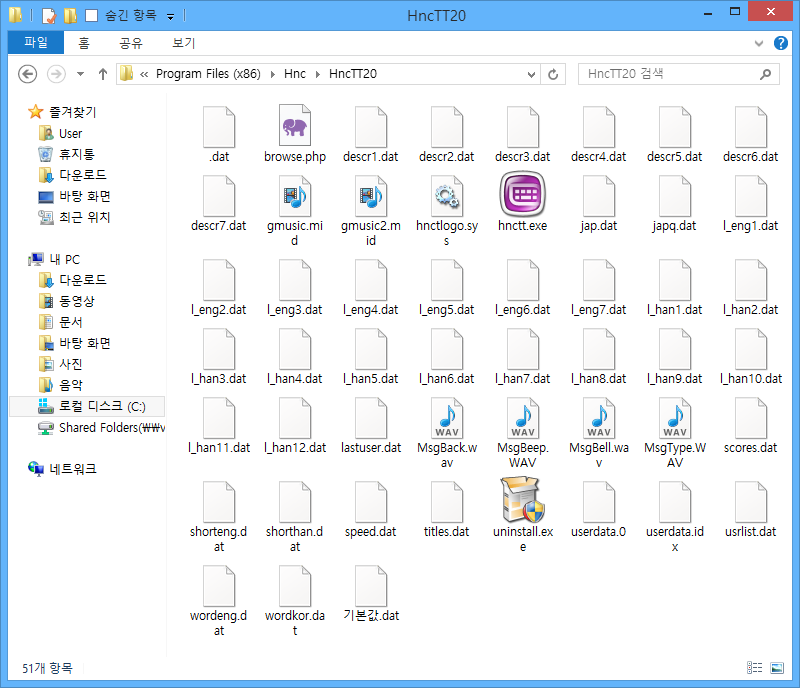
프로그램 제거를 위해 레지스트리도 등록했습니다. 이 위치에 레지스트리를 등록해두면 프로그램 및 기능에 나타납니다.
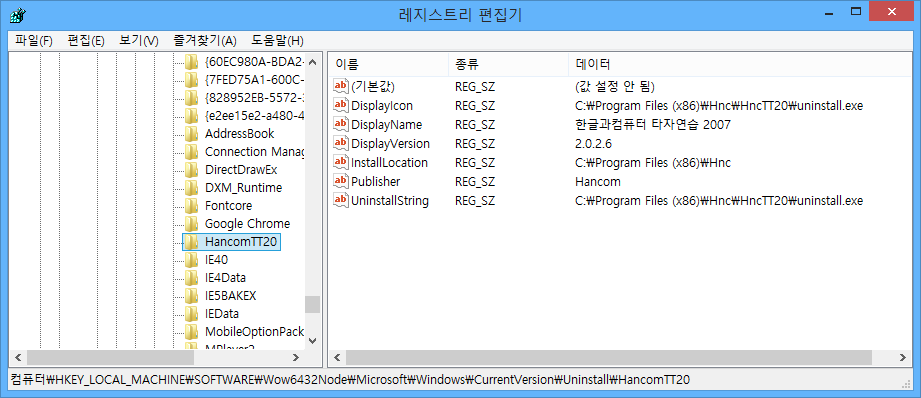
프로그램을 삭제하려면 이 곳에서 또는 시작메뉴에서 언인스톨러를 실행할 수 있습니다.
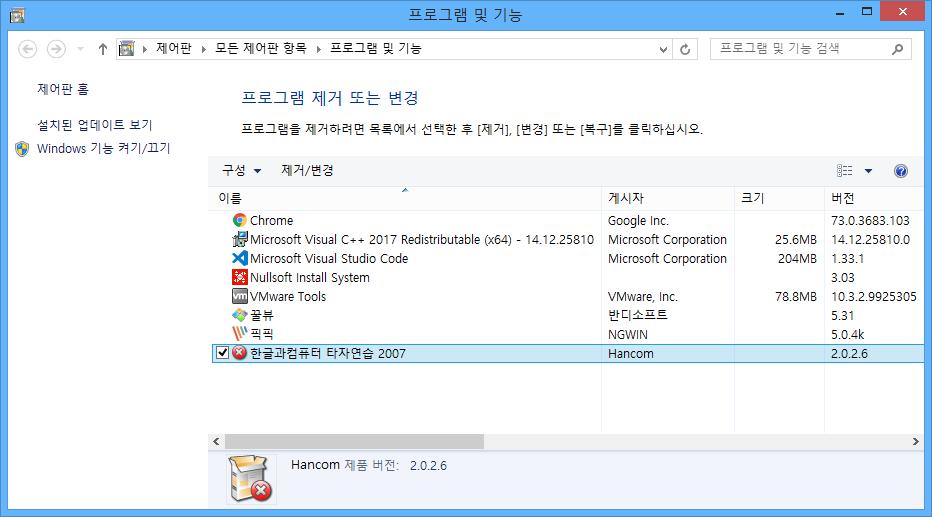
언인스톨러도 정상 실행됩니다. 제거 후 레지스트리 및 프로그램 파일/폴더가 말끔히 지워졌는지 확인합니다.



