CLI
Command Line Interface의 약자로 명령어를 통해서 AWS를 제어하는 방법이다. CLI를 사용해야 하는 이유는 다음과 같다.
- Management Console이 제공하지 않는 기능의 사용
- 명령어의 조합을 이용한 자동화
CLI는 모든 운영체제에서 사용할 수 있는데 아래는 운영체제별 기본설정 방법이다.
운영체제별 기본설정 방법
Windows
1. Java를 설치한다.
아래의 페이지에서 '무료 Java 다운로드' 버튼을 누르고 자바를 다운로드 & 설치한다.
2. 환경변수를 설정한다.
명령 프롬프트를 실행한다. Ctrl+R 을 이용해서 실행창을 켜고 cmd를 입력한다.
JAVA_HOME
자바가 설치된 디렉토리의 패스를 지정한다. 필자의 경우 아래의 경로에 설치 됐다.
C:\> set JAVA_HOME="C:\Program Files (x86)\Java\jre7"
C:\> setx JAVA_HOME "C:\Program Files (x86)\Java\jre7"
PATH
C:\> set PATH=%JAVA_HOME%\bin;%PATH%
C:\> setx PATH "%JAVA_HOME%\bin;%PATH%"
오류: 구문이 잘못되었습니다. 기본 옵션은 '2'번 이상 허용되지 않습니다.
사용법을 보려면 "SETX /?"를 입력하십시오.
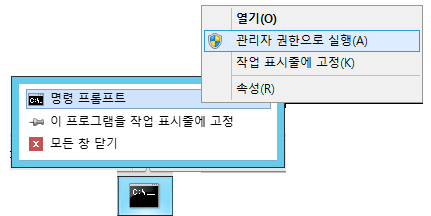
3. java 실행을 확인한다.
java를 실행했을 때 아래와 같은 화면과 같이 출력된다면 잘 설정된 것이다.

Mac
1. 자바를 다운로드 후에 설치한다.
아래 사이트에 방문해서 자바를 다운로드 한다.
다운로드 후에 설치한다.
2. 터미널을 실행한다.
터미널을 실행한다.터미널은 아래와 같은 방법으로 실행할 수 있다. 맥의 경우 Spotlight에서 terminal을 검색해서 실행한다.

java라고 입력한다. 그럼 자바의 설치를 원하는지 묻는 대화상자가 나타날 것이다. 여기서 설치버튼을 누른다.

java를 입력했을 때 아래와 같은 화면이 나타난다면 정상적으로 설치한 것이다.

JAVA_HOME
export JAVA_HOME=/Library/Java/Home;
위의 명령은 리부팅을 하면 효력이 사라진다. 이 문제를 해결하기 위해서 홈디렉토리에 있는 .profile 파일에 아래 내용을 추가한다.
vi ~/.bash_profile
JAVA_HOME=/Library/Java/Home;
export JAVA_HOME;
Linux
리눅스는 배포판마다 자바를 설치하는 방법이 조금씩 다른데 여기서는 우분투를 기준으로 설명한다.
1. 자바를 설치한다.
터미널을 실행하고 아래의 명령을 입력한다.
sudo apt-get update;
sudo apt-get install openjdk-7-jdk;
java -version을 입력했을 때 아래와 같이 출력된다면 정상적으로 설치가 된 것이다.

2. 환경변수를 설정한다.
아래와 같이 입력해서 JAVA_HOME 환경변수를 설정한다. 아래의 경로는 필자의 시스템에 설치된 자바의 경로이기 때문에 각자 다를 수 있다.
export JAVA_HOME=/usr/lib/jvm/java-7-openjdk-amd64
위의 구문 대신에 아래의 구문을 사용하면 java 런타임의 위치를 자동으로 찾아주기 때문에 편리하다.
export JAVA_HOME=$(readlink -f /usr/bin/java | sed "s:bin/java::")
위의 명령은 리부팅을 하면 효력이 사라진다. 이 문제를 해결하기 위해서 홈디렉토리에 있는 .bash_profile 파일에 아래 내용을 추가한다.
vi ~/.bash_profile
export JAVA_HOME=/usr/lib/jvm/java-7-openjdk-amd64;
4. 서비스별 CLI 도구를 다운받는다.
AWS는 서비스 별로 CLI도구를 개별적으로 제공하고 있다. 아래 링크를 통해서 주요 서비스들의 CLI 도구와 사용방법을 얻을 수 있다.


